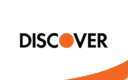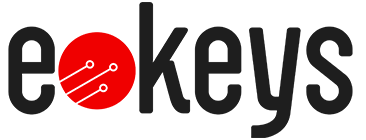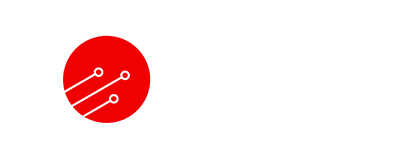-
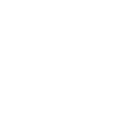 Server & ClientsWindows 11
Server & ClientsWindows 11
-
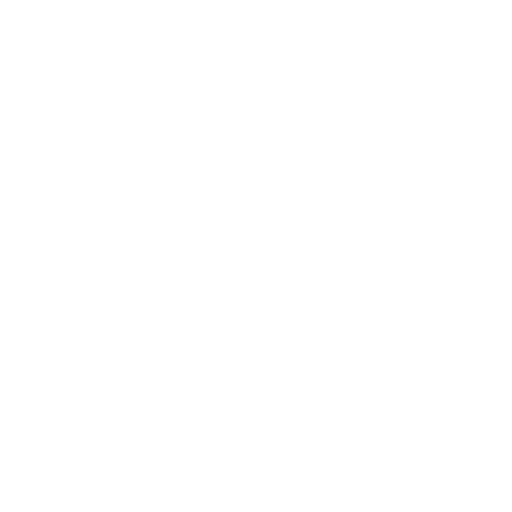 Office SoftwareOffice 365
Office SoftwareOffice 365
 Boost Productivity with Office SoftwareUnlock Exclusive Savings on Office Software Suites
Boost Productivity with Office SoftwareUnlock Exclusive Savings on Office Software Suites
View Office Deals -
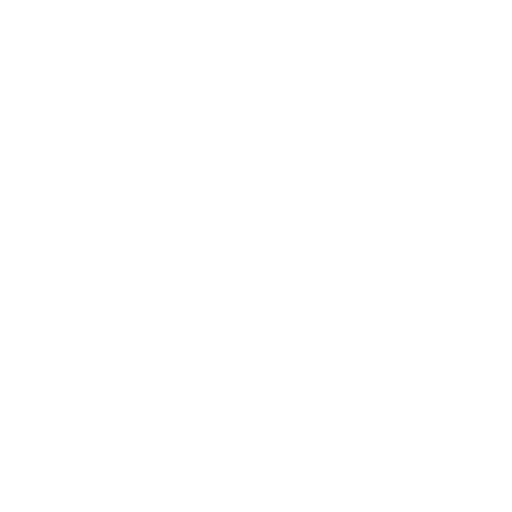 Antivirus & Security
Antivirus & Security
-
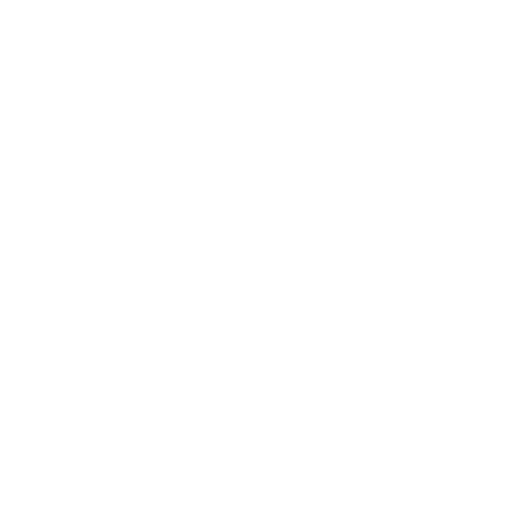 Multimedia
Multimedia
-
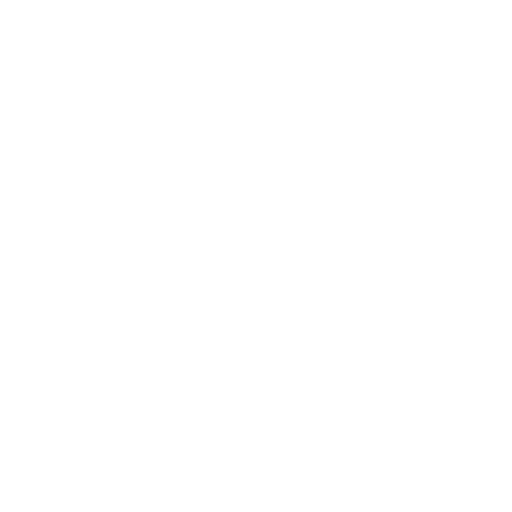 Utilities
Utilities
-
 PromotionsHOT HOT HOT
PromotionsHOT HOT HOT
Installing Team Viewer
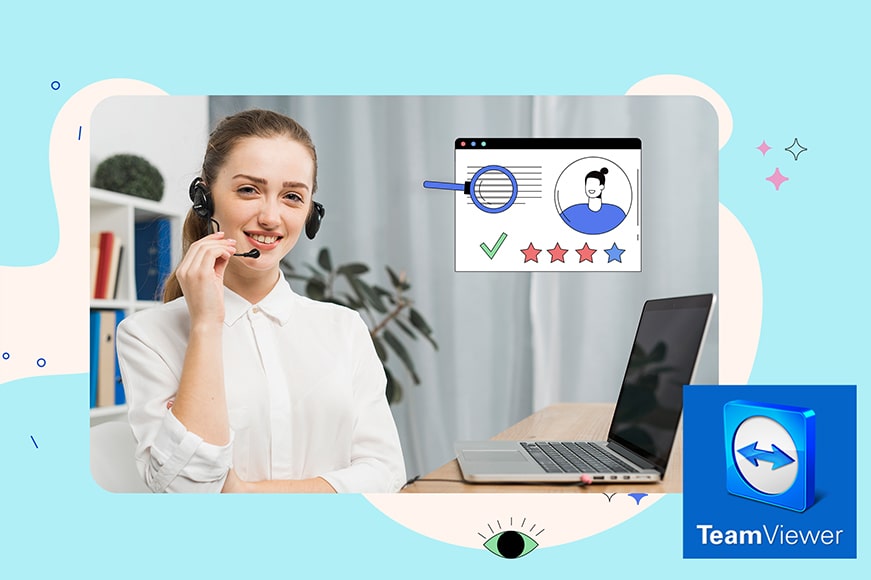
Table of Contents:
- Introduction
- Step-by-Step Guide
- Step 1: Downloading TeamViewer Software
- Step 2: Initiating the Installation Process
- Step 3: Choosing the Installation Mode
- Step 4: Accepting the License Agreement
- Step 5: Selecting the Installation Type (Default or Custom)
- Step 6: Configuring Settings and Password (if required)
- Step 7: Completing the Installation
- Establishing a Connection
- Step 8: Launching TeamViewer
- Step 9: Generating ID and Password
- Step 10: Sharing ID and Password with Support Team
- Step 11: Accepting the Connection
- Conclusion
Introduction: TeamViewer is a powerful software that allows screen sharing and remote support. This guide will walk you through the installation process and demonstrate how to establish a connection.
Step-by-Step Guide:
Step 1: Downloading TeamViewer Software Visit the official TeamViewer website and download the latest version of the software.
Step 2: Initiating the Installation Process After downloading, launch the installation file and follow the on-screen instructions.
Step 3: Choosing the Installation Mode Select either "For personal use" or "For commercial use."
Step 4: Accepting the License Agreement Carefully read and accept the license agreement.
Step 5: Selecting the Installation Type (Default or Custom) Choose the installation type based on your preferences.
Step 6: Configuring Settings and Password (if required) Set your preferences and optionally create a personal password for unrestricted access.
Step 7: Completing the Installation Click "Install" to commence the installation process.
Establishing a Connection:
Step 8: Launching TeamViewer Open TeamViewer on your computer.
Step 9: Generating ID and Password TeamViewer generates a unique ID and a temporary password.
Step 10: Sharing ID and Password with Support Team Share the generated ID and temporary password with the support team.
Step 11: Accepting the Connection After sharing the ID and password, the support team member can establish a connection.
Conclusion: With this simple guide, you can effortlessly install TeamViewer and establish a connection for efficient remote support. Utilize TeamViewer's versatile features to conduct support quickly and effectively.
No posts found
Write a review© 2020 - 2025 Electronic Keys. All Rights Reserved